Intro
In version 20.05 users now have the ability to share calendars and mailboxes in Webspace with other users based on a grant access/subscription format.
Sharing your calendar
The Webspace sharing functionality can be accessed from the main Webspace UI via the sharing icon, denoted by this symbol:
![]()
The folders sharing pane is split into two sections: ‘Grant Access’ and ‘Subscriptions’. From the perspective of a user who wishes to share an item with another user, we would select ‘Grant Access’.
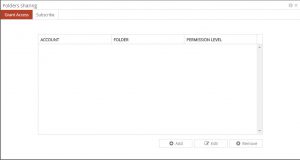
The user will then be able to select which folder (Calendar, in this instance) they would like to share followed by the permission level they are granting to the recipient user. (For further information concerning Permissions, please see the final section of this article).
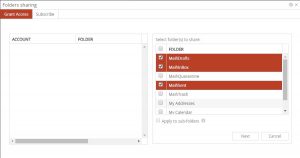
The next stage involves choosing the user or users with whom the sharer would like to share the calendar. This can be done in two ways. Either the sharer can manually input the intended recipient(s) email address in the Accounts textbox or they can search for the user by selecting ‘Accounts’ and then looking through saved addresses in their Local Address Book. In the case of the latter, the sharer must select the recipient from the dropdown list of their address contacts and then use the arrows to move this contact in order to add them to the list of recipients.
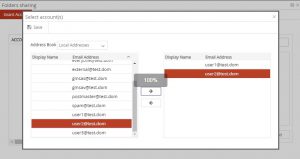 Â Â
  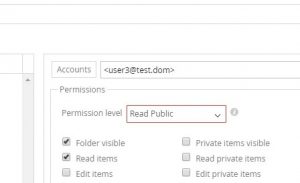
All that’s left is for the sharer to click ‘Share’. This will trigger an Access Notification in the subscriber’s mailbox, informing them that they have been automatically subscribed to view the calendar of the sharer according to the permissions settings as determined during the Grant Access process.
Subscribing to a shared calendar
When a user (User 1) wants to share their calendar with another user (User 2), the recipient will receive an access notification informing them that they have been automatically subscribed to view the calendar of User 1 according to the permissions settings User 1 has set during the Grant Access stage of the sharing process (see above).
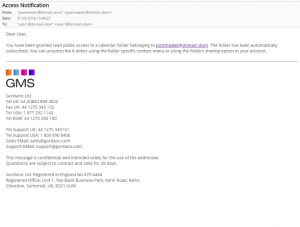
User 2 will then be able to view User 1’s shared calendar by accessing it from their own Webspace calendar module dropdown.
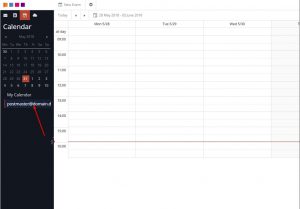
The events that User 2 will see in User 1’s shared calendar will be dependent on the permissions settings as allocated by User 1. For example, where one event may have been set with a permission status of ‘Read Public’ and is therefore visible to User 2, another event may have been set with the permission status of ‘Read Private’ and would therefore not appear in the shared calendar.
An additional permission status of ‘Full’ can also be set by the sharer (User 1), which would allow the recipient (User 2) to make changes to the individual event/shared calendar according to the settings dictated by User 1. For example, User 2 may be able to change the date and time of an event, edit the description of an event, or delete an event altogether.
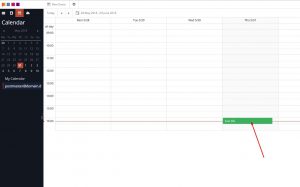
In order for User 2 to unsubscribe from the shared calendar they are able to access the sharing feature from Webspace UI (in the same manner if they were to share an item with another user), select Subscriptions and simply move the selected subscription from the ‘Subscribed’ channel to the ‘Unsubscribed’ channel.
Sharing your mailbox
The Webspace sharing functionality can be accessed from the main Webspace UI via the sharing icon, denoted by this symbol:
![]()
The folders sharing pane is split into two sections: ‘Grant Access’ and ‘Subscriptions’. From the perspective of a user who wishes to share an item with another user, we would select ‘Grant Access’.
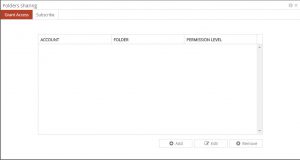
The user will then be able to select which folder (Mailbox, in this instance) they would like to share followed by the permission level they are granting to the recipient user. (For further information concerning Permissions, please see the final section of this article).
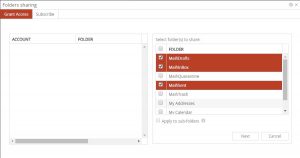
The next stage involves choosing the user or users with whom the sharer would like to share the mailbox. This can be done in two ways. Either the sharer can manually input the intended recipient(s) email address in the Accounts textbox or they can search for the user by selecting ‘Accounts’ and then looking through saved addresses in their Local Address Book. In the case of the latter, the sharer must select the recipient from the dropdown list of their address contacts and then use the arrows to move this contact in order to add them to the list of recipients.
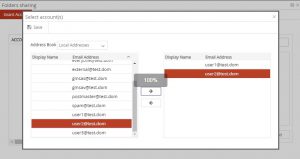 Â Â
  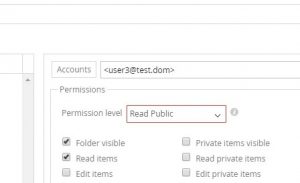
All that’s left is for the sharer to click ‘Share’. This will trigger an Access Notification in the subscriber’s mailbox, informing them that they have been automatically subscribed to view the mailbox of the sharer according to the permissions settings as determined during the Grant Access process.
Subscribing to a shared mailbox
When a user (User 1) wants to share their mailbox with another user (User 2), the recipient will receive an access notification informing them that they have been automatically subscribed to view the mailbox of User 1 according to the permissions settings User 1 has set during the Grant Access stage of the sharing process (see above).
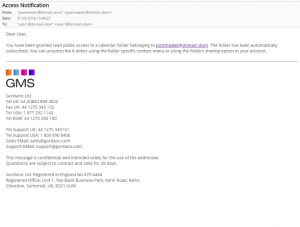
User 2 will then be able to view User 1’s shared mailbox by accessing it from their own Webspace mail module dropdown.
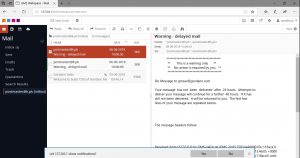
The action that User 2 can take with items contained within the mailbox will be dependent on the permissions settings as allocated by User 1. Working in a similar fashion to the subscriber experience for calendar sharing, User 2 may be able to move and delete items, modify the read status and create sub-folders, but this depends on the type of access granted to them by User 1. Default access restricts the subscriber to only being able to view the email contents of the shared mailbox.
In order for User 2 to unsubscribe from the shared mailbox they are able to access the sharing feature from Webspace UI (in the same manner if they were to share an item with another user), select Subscriptions and simply move the selected subscription from the ‘Subscribed’ channel to the ‘Unsubscribed’ channel.
Permissions
There are three permission levels: Read Public, Read Private and Full.
Read Public allows read access to public calendar events and mail. Private events will be visible only as an existing event and cannot be viewed in this scenario. Read Public affords a minimal level of permissions.
Read Private allows read access to public AND private calendar events and mail.
Full permissions grants full access to shared events/mail and will also allow the recipient to create, edit and delete items in the shared calendar/folder/mailbox.
