To set this up, we’ll make a POP collect action and then setup a schedule for the collection.
Go to System administration > Dialup – then check ‘Enable dialup connection’ and then update settings. Then go to the actions tab and click ‘Add new’, call the action name something appropriate (POP collect *username* for instance) and then fill out the boxes below with the information provided by your ISP/Server admin. Have the ‘Deliver mail using’ section set to ‘Email address’ and then enter in the GMS mail account info here. Enter the same account info into the ‘Default Delivery Address’ box and then the last part check the ‘Send to All Addressees’ box. Update settings to save this.
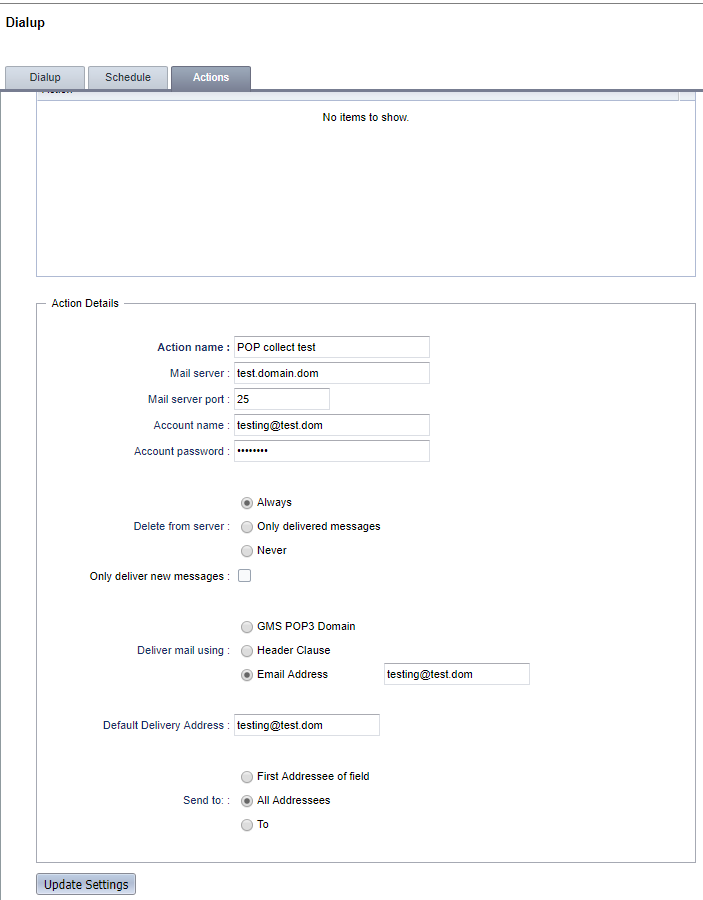
Then go the schedules tab and ‘Add new’, have the schedule name something like ‘ISP collection’ or something similar, ensure each day of the week is checked, have the starting time set to 00:00 and end time to 23:59:59, every 5 minutes (you can change this to whatever you want) with collect mail using POP. Then in the ‘Actions for this event’ box choose the action you created earlier and then click ‘Update settings’ to save the changes.
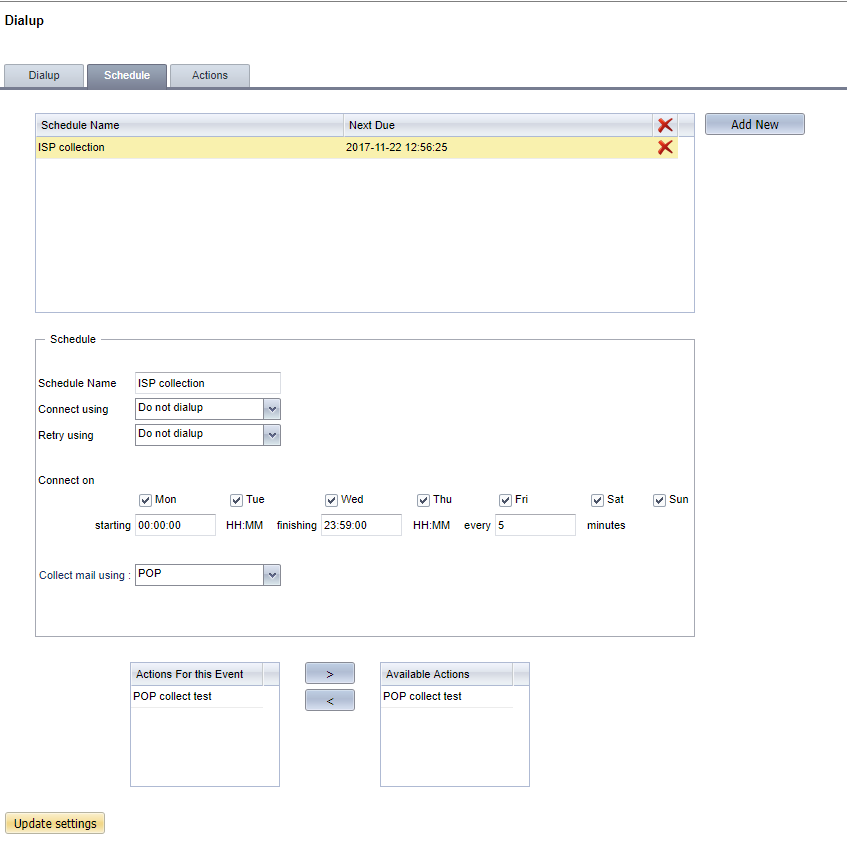
This creates a schedule that will collect mail from your chosen server every day every 5 minutes, it can be configured however you like. You just need to create a new action for each user account you wish to add then add that action to your existing schedule or create a new one if you want them to collect mail at different times for different accounts.
Once that’s setup, clients can just connect to GMS either via Outlook, Thunderbird, Webmail etc.. and all of the mail from your desired server should be in their accounts.
