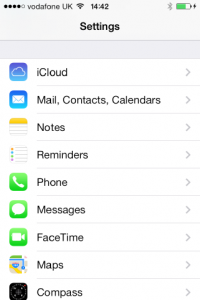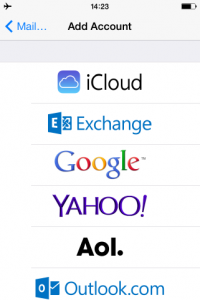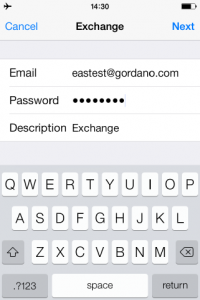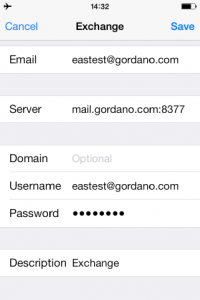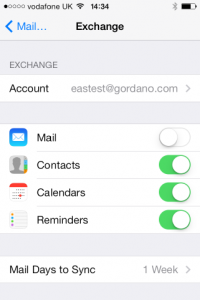Setting up Microsoft® Exchange ActiveSync on Apple iOS
Step 1
Open settings then go to ‘Mail, Contacts, Calendars’
Step 2
Step 3
Then enter in your email address and password
Step 4
Enter in your server name here, after your server name, please enter the port number (Default ports are 8376 for non-ssl and 8377 for ssl encryption)
On the GMS cloud service your server name will be mail.gms-cloud.com:8377 for secure, and mail.gms-cloud.com:8376 if you do not wish to use secure connections.
Step 5
Enter your username (this is what’s before @youremailaddress.com)